1. Farming Simulator 19 takes the biggest step forward yet with the franchise’s most extensive vehicle roster ever! 888 poker legit. You’ll take control of vehicles and machines faithfully recreated from all the leading brands in the industry, including for the first time John Deere, the largest agriculture machinery company in the world, Case IH, New Holland, Challenger, Fendt, Massey Ferguson, Valtra, Krone, Deutz-Fahr and many more.
- Super Press The Button Simulator 2019 Mac Os X
- Super Press The Button Simulator 2019 Mac Os X Full Crack
Apr 12, 2021 About. This list of Best Free Software for Mac OS now includes 286 applications in various categories. With the advent of 'iDevices', Mac OS has arguably become one of the fastest growing user bases in the last decade. Press the button. See what happens. More information. Status: Prototype: Platforms: HTML5: Author: thriftdad: Genre. Let's start with the Custom button. Here under the Basic section, you'll see the Label property is set to the Image File Name. This creates a poor experience for our users. And to help you get an idea of this experience, we added a new feature that will simulate a VoiceOver would say by pressing on the speaker button. Camera.on.rectangle button. Nov 20, 2020 Turn on your Mac and continue to press and hold the power button as your Mac starts up. Release when you see the startup options window, which includes a gear icon labeled Options. Press Command (⌘)-D on your keyboard. Drag a Button from the Toolbox onto the design surface and place it under the Text Field. Adjust the width so the Button is as wide as the Text Field and Label: With the Button selected on the design surface, change the Name property in the Identity section of the Properties to TranslateButton. Change the Title property to 'Translate'.
2. Farming Simulator 19 will feature new American and European environments in which to develop and expand your farm and will introduce many exciting new farming activities, including new machinery and crops with cotton and oat! Tend to your livestock of pigs, cows, sheep, and chickens - or ride your horses for the first time, letting you explore in a brand-new way the vast land around your farm.
Features and Description
Key Features
Latest Version: 1.7.1
What does Farming Simulator 19 do? The best-selling franchise returns this year with a complete overhaul of the graphics engine, offering the most striking and immersive visuals and effects, along with the deepest and most complete farming experience ever.Farming Simulator 19 takes the biggest step forward yet with the franchise’s most extensive vehicle roster ever! You’ll take control of vehicles and machines faithfully recreated from all the leading brands in the industry, including for the first time John Deere, the largest agriculture machinery company in the world, Case IH, New Holland, Challenger, Fendt, Massey Ferguson, Valtra, Krone, Deutz-Fahr and many more.Farming Simulator 19 will feature new American and European environments in which to develop and expand your farm and will introduce many exciting new farming activities, including new machinery and crops with cotton and oat! Tend to your livestock of pigs, cows, sheep, and chickens - or ride your horses for the first time, letting you explore in a brand-new way the vast land around your farm. Farming Simulator 19 is the richest and most complete farming experience ever made!MAIN FEATURES • The biggest step forward for the Farming Simulator franchise, offering the most striking and immersive graphics ever• Use and drive hundreds of faithfully reproduced farming vehicles and tools, including for the first time John Deere• Tend to your livestock including pigs, cows, sheep, chicken, and for the first time horses• Ride your own horses and explore the vast areas offered in huge open worlds loaded with farming activities• Develop your farm online with up to 16 players and enrich your Farming experience with community-created modsSYSTEM REQUIREMENTS• Processor: Intel Core i3-2100T @ 2.5GHz or AMD FX-4100 @3.6 GHz• Memory: 4 GB RAM• Graphics: Nvidia Geforce GTX 650, AMD Radeon HD 7770 graphics card or better (min. 2 GB VRAM, DX11 support)• Network: Broadband Internet connection• Additional Notes: INTERNET CONNECTION REQUIRED FOR THE ONLINE GAME
Download for MacOS - server 1 --> $24.99Download Latest Version
Download and Install Farming Simulator 19
Download for PC - server 1 -->MAC:
Download for MacOS - server 1 --> $24.99
Thank you for visiting our site. Have a nice day!
More apps by FOCUS HOME INTERACTIVE
Important:The information in this document is deprecated in Xcode 9. For Xcode 9 and later, see Simulator Help by choosing Help > Simulator Help in Simulator.
Simulator runs devices from different platforms including iPhone, iPad, iWatch, and Apple TV. Interacting with Simulator differs from interacting with an actual device. This chapter covers ways of interacting that are common to all platforms. Other interactions, such as manipulating the user interface, differ between touch-based devices and Apple TV and are covered in different chapters.
In this chapter you learn how to:
Use the Mac keyboard for input in multiple languages
Take a screenshot of the simulated device
Change the scale of the simulated device
For information on specific ways of interacting with iOS and watchOS devices, see Interacting with iOS and watchOS.
For information on interacting with tvOS, see Interacting with tvOS.
Using the Mac Keyboard for Input
Simulator can use the keyboard on your Mac as input to the simulated device. For you to most accurately simulate a device in Simulator, the simulator uses iOS keyboard layouts, as opposed to OS X keyboard layouts. If you have chosen Hardware > Keyboard > iOS Uses Same Keyboard Layout As OS X, Simulator automatically selects the keyboard that most closely matches the keyboard layout of your Mac. For most cases, leave this option selected. However, if you do feel a need to disable it—allowing you to select completely different keyboard layouts for your Mac and Simulator—choose Hardware > Keyboard > iOS Uses Same Keyboard Layout As OS X. Choose the same menu item again to enable the option.
Note: For the simulator to automatically switch keyboard layouts when the Mac layout is changed, both Connect Hardware Keyboard and iOS Uses Same Layout As OS X must be selected.
To add a keyboard layout on your Mac
Open System Preferences, and choose the Keyboard preference.
Select the Input Sources pane.
Press the Add button (+) to show the keyboard layout chooser.
Choose the desired keyboard, and press Add. The new keyboard layout is added to the list of available layouts.
This screenshot shows the keyboard layout chooser with the Swiss German layout selected:
To select a keyboard layout on your Mac
Select the desired keyboard from the Input menu. An example menu is shown below.
If the Input menu item is not in the Mac menu bar, use the following steps to add it:
Open System Preferences and choose the Keyboard preference.
Select the Input Sources pane.
Select “Show Input menu in menu bar,” as shown here:
Installing Apps
When you build your app for Simulator, Xcode automatically installs it in the selected simulation environment. Each simulation environment emulates a different device. Installing your app in one environment does not install it in any other. It is also possible to have different versions of your app in different environments.
You can also install an app by dragging any previously built app bundle into the simulator window.
Note: You cannot install apps from the App Store in simulation environments.
Taking a Screenshot with Simulator
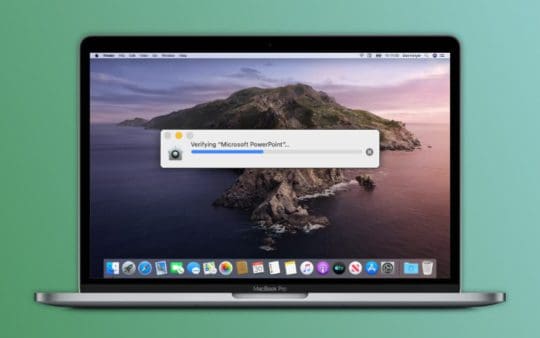
In Simulator you can copy a screenshot of the iOS device simulator to your Mac Clipboard or save a screenshot to the desktop. To capture any simulated external display save the screenshot as a file.
https://stickyslotsdailyylhqjfreespins.peatix.com. To take a screenshot of the iOS, watchOS, or tvOS device and save it to your Mac Clipboard, choose Edit > Copy Screen.
To save a screenshot of the iOS, watchOS, or tvOS device and of the external display as files, choose File > Save Screen Shot. A screenshot of each open simulated device is saved to the desktop of your Mac.
Taking a Screenshot or Recording a Video Using the Command Line
You can take a screenshot or record a video of the simulator window using the xcrun command-line utility.
Launch your app in Simulator.
Launch Terminal (located in
/Applications/Utilities), and enter the appropriate command:To take a screenshot, use the
screenshotoperation:xcrun simctl io booted screenshotYou can specify an optional filename at the end of the command.
To record a video, use the
recordVideooperation:xcrun simctl io booted recordVideo <filename>.<extension>To stop recording, press Control-C in Terminal.
Note: You must specify a filename for
recordVideo.
The default location for the created file is the current directory.
For more information on
simctl, run this command in Terminal:xcrun simctl helpFor more information on the
iosubcommand ofsimctl, run this command:https://buffetautodeposittravelzoolasvegasweq.peatix.com.
xcrun simctl io help
Viewing the Simulated Device’s Screen
Even though Simulator runs on all Mac computers, its appearance may differ depending on the model. If the resolution of the simulated device is too large for the simulator window to fit on your screen, scale Simulator by choosing Window > Scale > percentage of choice.
Super Press The Button Simulator 2019 Mac Os X
Super Press The Button Simulator 2019 Mac Os X Full Crack
Copyright © 2018 Apple Inc. All Rights Reserved. Terms of Use Privacy Policy Updated: 2018-02-15