The Notes application is designed for whatever’s on your mind, wherever you happen to be. Think it up. Jot it down. Make it even more noteworthy with photos, images, and attachments. You can add, delete, and flip through your notes or do a quick search. Use the Share button to send your notes with Mail or Messages. Pin important notes to your desktop so they’re easy to get to. And take them with you everywhere. Notes works with iCloud, so when you create or edit a note on your Mac, it automatically updates on your iPhone, iPad, and iPod touch. And vice versa.
- Notefile 2.7.2 for Mac Notefile lets you make quick notes and view them easily, on all your devices. It’s available as a Mac app, a Dashboard widget, and a universal app for iPhone, iPad, and iPod touch. Your notes sync automatically with iCloud, or our own Junecloud sync.
- Noteshelf on MacOS Catalina is a perfect note-taking companion for students, working professionals, or bullet journalists. TYPE TEXT, CREATE OUTLINES & CHECKLISTS Noteshelf on Mac brings you the convenience of typing. You can choose from many styles and formatting options like bulleted/ numbered lists, and checkboxes.
- Read reviews, compare customer ratings, see screenshots, and learn more about Notejumper. Download Notejumper and enjoy it on your iPhone, iPad, and iPod touch.
- Note: You can only use Notes on iCloud.com to work with notes stored in iCloud, not the notes in other accounts you may have, such as a Yahoo or Google account.However, on your iPhone, iPad, iPod touch, or Mac, you can set up the Notes app to use iCloud and other accounts.
Users can write idea, appointament, issue and reminder, in a document like TextEdit, with the new DateTime Picker control on the same panel. User can set the date of a reminder simply clicking on.
And the Notes application includes AppleScript support, wih a scripting dictionary enabling the various application elements to be queried and controlled using AppleScript scripts.
Viewing the “Notes” Dictionary
To view the scripting dictionary for the Notes application, launch the AppleScript Editor application found in the Utilities folder. In the AppleScript Editor application, select the “Library” menu item from the “Window” menu to summon the Library palette. This palette contains easy-to-access links to popular scriptable applications in the OS. If the Notes application is not already on this list, you can add it to the library list by clicking the plus button at the top left of the palette.
In the forthcoming choosing sheet, navigate to the Applications folder and select the Notes application:
Click the “Open” button and the Notes application will be added to the Library list. Double-click the Notes application in the library palette list to open its dictionary viewer window.
Exploring the “Notes” Dictionary
The following pages will examine in detail how to use AppleScript to automate the creation and management of notes. Use the links in the red navigation box on the right, to view the pages for each topic.
Activating the Script Menu
If you want to save and reuse the example scripts from this documentation, open the AppleScript Editor application (found in the Utilities folder), and display its preference window by selecting “Preferences…” from the Application menu. In the General preference tab, select the checkbox titled: Show Script menu in menu bar
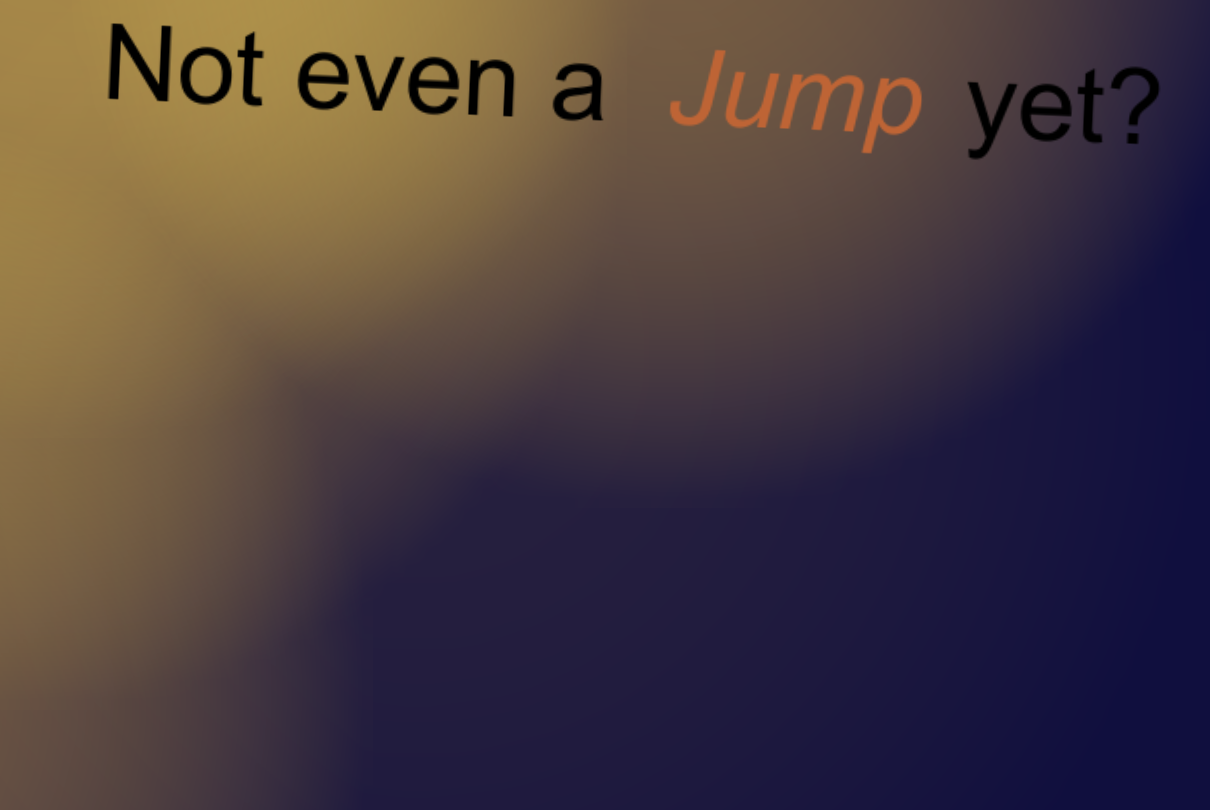
Multiplayer slot games. The Script Menu icon will now be visible at the right of the main menu bar. Create the designated folder for Notes scripts, by selecting “Open Notes Scripts Folder” from the “Open Scripts Folder” menu:
A new folder for the Notes script files, titled “Notes”, will be created in the Home > Library > Scripts > Applications folder. Scripts saved into this folder will appear in the Script Menu when Notes is the frontmost application.
Notevenajumpyet Mac Os Catalina
Best sports betting forums. TOP CONTINUE
Find that one note when you really need to
Use gallery view to see all your notes as thumbnails, allowing your images to lead you to the exact one you want. https://bestmup283.weebly.com/techtool-pro-10-1-1-download-free.html. If you still can’t find the right note, use powerful search features like searching for images or text inside your scanned documents and more.
Take notes wherever you go
Notevenajumpyet Mac Os X
When you add your internet accounts to Notes, you can keep your notes with you no matter which device you’re using. So, you can save that team roster on your Mac, then have it handy on your iPad when you’re on the field.
A picture is worth a thousand words
Notevenajumpyet Mac Os Download
Drag and drop pictures, movies, and other files into your notes. You can also add content to notes right from Safari, Photos, Maps, and many other apps.
Collaborate with ease
Invite others to view or make changes to a note or to an entire shared folder of notes.
To explore the Notes User Guide, click Table of Contents at the top of the page, or enter a word or phrase in the search field. Batman vs super man online.